Sweep mit zwei Führungsschienen
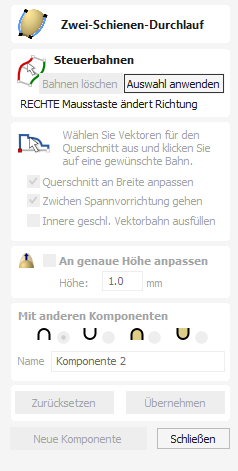
Two Rail Sweep verwendet eine Kombination von Vektoren, um eine Sweep-3D-Komponente zu definieren. Die Form basiert auf zwei Antriebsschienen, die offene oder geschlossene Vektoren sein können, und mehreren Querschnitten, die auf den Antriebsschienen positioniert sind und mithilfe offener Vektoren erstellt werden müssen.
Watch this video to see this in action:
 Auswahl der Führungsschienen
Auswahl der Führungsschienen
Der erste Schritt bei der Verwendung dieses Tools besteht darin, die Vektoren auszuwählen, die die Antriebsschienen darstellen. Wählen Sie in der 2D-Ansicht mit der Maus zwei offene oder geschlossene Vektoren aus und klicken Sie dann auf die Schaltfläche .

In der 2D-Ansicht werden Ihre Schienenvektoren nun rot (erster ausgewählter Vektor) und grün (zweiter ausgewählter Vektor) gefärbt und zeigen einen quadratischen grünen Startknoten, der den Startpunkt jeder Schiene angibt, sowie Pfeilmarkierungen entlang ihrer Länge, um die Richtung und Form anzuzeigen wird gefegt.
Der Startpunkt und die Richtung entsprechen möglicherweise nicht Ihren Vorstellungen. Um die Richtung zu ändern, klicken Sie mit der rechten Maustaste mit dem Cursor auf die Antriebsschiene, die Sie bearbeiten möchten, und wählen Sie aus dem Kontextmenü. Sie sehen nun, wie die Pfeile auf der Antriebsschiene die Richtung ändern.
Sie können auch die Reihenfolge ändern, in der die Schienen ausgewählt wurden, indem Sie auf klicken. Dadurch wird die rote Schiene zu grün und die grüne zu rot. Dadurch hängen die Querschnitte in die entgegengesetzte Richtung. Auf einem geschlossenen Vektor können Sie den Startpunkt ändern, indem Sie den Cursor über einen vorhandenen Knoten im Antriebsschienenvektor platzieren, mit der rechten Maustaste klicken und auswählen, oder Sie können mit der rechten Maustaste irgendwo auf dem Vektor klicken und Startpunkt einfügen auswählen um einen neuen Knoten zu erstellen, der zum Startpunkt wird.
Über die Schaltfläche im Formular können Sie jederzeit Ihre aktuelle Auswahl leeren. Dadurch wird Ihre aktuelle Form gelöscht und alle Antriebsschienen und Querschnittsvektoren abgewählt. Dies kann verwendet werden, wenn Sie keine Komponente erstellen möchten, bevor Sie das Formular verlassen, oder wenn Sie in der 2D-Ansicht neue Vektoren auswählen möchten, die Sie als Antriebsschiene für Ihre Form verwenden möchten.
 Querschnittsauswahl
Querschnittsauswahl
Nachdem Sie Ihre Führungsschienen ausgewählt haben, ist der nächste Schritt, einen oder mehrere Querschnittsvektoren auszuwählen, die Sie entlang dieser Führungsschienen bewegen, um eine 3D-Form zu erstellen. Damit Vektoren als gültige Querschnittsformen verwendet werden können, müssen sie offen sein.
Wählen Sie in der 2D-Ansicht einen Vektor aus, den Sie als Querschnitt verwenden möchten, indem Sie ihn mit der linken Maustaste anklicken.
Wenn Sie nur einen einzelnen Querschnitt verwenden, dann stellen Sie sicher, dass er ausgewählt ist. Danach können Sie mit den weiteren Einstellungen im Menü fortfahren und Ihre Form berechnen. Wenn Sie die Positionen der Querschnitte berechnen oder mehr als einen Querschnitt hinzufügen möchten, dann verbinden Sie diese mit den Führungsschienen.
Wählen Sie in der 2D-Ansicht einen Vektor aus, den Sie als Querschnitt verwenden möchten, indem Sie ihn mit der linken Maustaste anklicken. Klicken Sie nun auf die Führungsschiene, um den Querschnitt mit dieser zu verbinden.
Wenn Sie die Maus über eine ausgewählte Führungsschiene bewegen, wird Ihnen mit einem Haken ✓ angezeigt, dass dies ein zulässiger Ort ist, an dem Sie Ihren Querschnitt hinzufügen können. Sobald ein Querschnitt erfolgreich zu Ihrer Führungsschiene hinzugefügt wurde, stellt die 2D-Ansicht eine Vorschau mit den Linienmarkierungen dar, um anzuzeigen, wie der Querschnitt bei der Extrusion platziert wird.
Wenn Sie den ersten Querschnitt mit der Führungsschiene verbinden, werden immer zwei Querschnitte erzeugt - einer über dem Startknoten jedes Vektors, ein zweiter über den Endknoten. Die Zwischenlinien entlang des gesamten Verlaufs der Schienen zeigen an, wie die Form sich zwischen den festgelegten Querschnitten ausbreitet. Um Ihre gezogene 3D-Form zu erstellen, klicken Sie auf .


 Verwenden mehrerer Querschnitte
Verwenden mehrerer Querschnitte
Es ist möglich, entlang einer Führungsschiene zwischen mehreren Querschnitten zu extrudieren und von einer Vektorform zu einer anderen zu verbinden.
 Querschnitte hinzufügen
Querschnitte hinzufügen
Um einer bestehenden Extrusion einen weiteren Querschnitt hinzuzufügen, wählen Sie einfach in der 2D-Ansicht einen offenen Vektor, den Sie als Querschnitt verwenden möchten. Klicken Sie, wenn Sie den Vektor ausgewählt haben, auf einen Punkt entlang der Schiene, an dem Sie diesen verbinden möchten. An diesem Punkt wird ein neuer Querschnitt eingefügt und automatisch mit der zweiten Führungsschiene verbunden. Wenn Sie die Änderung nun anwenden, verbindet der resultierende 3D-Sweep zwischen allen festgelegten Querschnitten entlang der Schiene.


Hinweis
Um Sie bei der Unterscheidung zu unterstützen, welcher Querschnitt an welcher Position verwendet wird, zeigt die Software an einem Ende jedes Querschnitts einen farbigen Knoten an und setzt an der Vorschauposition einen Knoten in derselben Farbe. Dieser Knoten gibt auch die Richtung an, in welcher der Querschnitt entlang der Schienen 'eingehängt' wird. Ein Querschnittsvektor kann gleichzeitig an mehreren Positionen entlang der Führungsschiene verwendet werden.
 Schienenknoten verbinden
Schienenknoten verbinden
Als Standard bewegt Aspire den Querschnitt bei jeder Führungsschiene um die gleiche proportionale Länge entlang der Verbindungspunkte. Es werden also beispielsweise in der resultierenden 3D-Form die Positionen auf der Hälfte oder drei Vierteln jeder Führungsschiene durch den Querschnitt verbunden.

Wie Sie auf den Bildern oben sehen können, können unerwünschte Ergebnisse entstehen, wenn die einander entsprechenden proportionalen Positionen auf den Schienen nicht den jeweiligen Merkmalen der Form entsprechen. In diesem Beispiel befinden dich die Ecken einer Rahmenkonstruktion auf den Schienen an unterschiedlichen proportionalen Positionen, sodass der Sweep mit zwei Führungsschienen die Ecken nicht verbindet. Stattdessen wirkt der Querschnitt um den Rahmen herum gedehnt, da er verwendet wird, um andere Punkte mit einer passenden proportionalen Position entlang der Schiene zu verbinden.
Um dies zu lösen, können Sie die Software die Verbindung von Punktepaaren entlang der Führungsschienen erzwingen lassen. Dies kann entweder manuell durch Einfügen und erneutes Positionieren der Querschnitte über den Ecken vorgenommen werden (weitere Informationen hierzu finden Sie unten). Wenn beide Führungsschienen über dieselbe Anzahl von Knoten verfügen, kann dies auch automatisch erfolgen, nachdem Sie den ersten Querschnitt hinzugefügt haben, indem Sie mit der rechten Maustaste die entsprechende Vorschauposition anklicken und die Option Zu allen Schienenknoten hinzufügen auswählen. Dies fügt jedem Knotenpaar auf allen Führungsschienen genau diesen Querschnitt hinzu. Wenn die Querschnittspositionen korrekt eingerichtet wurden, zieht Aspire die Form zwischen diesen und erzeugt wie im Bild unten saubere Ecken.

 Querschnitte entfernen
Querschnitte entfernen
Um einen Querschnitt zu entfernen, führen Sie den Cursor über den Querschnitt und klicken Sie mit der RECHTEN Maustaste. Wählen Sie aus dem Menü die Option Querschnitt löschen.
Sie können alle Querschnitte auf den Führungsschienen löschen, indem Sie den Mauspfeil über einen Teil der Kurve führen, die keinen Querschnitt enthält. Dies ruft ein anderes, kontextsensitives Menü auf, aus dem Sie die Option Alle Querschnitte entfernen auswählen können.
 Verändern bestehender Querschnitte
Verändern bestehender Querschnitte
Bestehende Querschnitte können auf der Führungsschiene neu positioniert werden. Klicken Sie hierzu in der 2D-Ansicht auf die Knoten an einem Ende der Querschnittsvorschau (auf den Schienen), halten Sie die Maustaste gedrückt und ziehen Sie den Knoten zu einer neuen Position auf der Kurve. Lassen Sie die Maustaste los und legen Sie so dieses Ende des Querschnitts an seiner neuen Position ab. Achten Sie darauf, dass Sie keinen Querschnitt über einen anderen bestehenden Querschnitt der Form hinweg ziehen. Wenn Sie Querschnitte aus ihrer bestehenden Reihenfolge hinausziehen müssen, sollten Sie den bestehenden Querschnitt entfernen und denselben Querschnitt an seiner neuen Position wieder einfügen, sodass die Form korrekt erstellt werden kann. Jeder Ihrer aktuellen Querschnitte kann ersetzt werden, indem Sie einen anderen offenen Vektor auswählen, die Maus über den Endknoten des zu ändernden Querschnitts bewegen und auf diesen klicken. Die an der Vorschauposition des Querschnitts auf der Kurve dargestellte Knotenfarbe ändert sich, um anzuzeigen, welcher Vektor nun an diesem Punkt innerhalb der Form verwendet wird.
 Steuerung der gezogenen Form
Steuerung der gezogenen Form
Im Menü finden Sie Kontrollfelder mit den Funktionen Querschnitte mit Breite skalieren, Zwischen Bereichen ziehen und Inhalt innerer geschlossener Vektorenschienen füllen. Mit der Option Glätten unter dem Rechtsklick-Menü können Sie verschiedene Aspekte der Form steuern, die Sie mit dem ausgewählten Vektorensatz erstellen.
 Querschnitte mit Breite skalieren
Querschnitte mit Breite skalieren
Da die Querschnitte entlang der Schienen extrudiert werden, kann der Benutzer entweder die exakte Form und Höhe der Querschnitte beibehalten oder für ein natürlicheres Aussehen die Option Querschnitte mit Breite skalieren aktivieren ✓. Dadurch verändert sich die Höhe des Querschnitts proportional zum Schienenabstand. Dies bedeutet, dass die Form mit zunehmendem Abstand der Schienen höher und mit zunehmender Annäherung niedriger wird. Das Bild unten links zeigt das Ergebnis, wenn diese Option deaktiviert ist, und unten rechts, wenn diese Option aktiviert ist ✓.


 Zwischen Bereichen ziehen
Zwischen Bereichen ziehen
Diese Option wird nur dann aktiv, wann alle ausgewählten Querschnittsvektoren über die gleiche Anzahl an Bereichen und Knoten verfügen. Wenn die Funktion ausgewählt ist ✓, wird sichergestellt, dass die Form von einem bestimmten Knoten / Bereich eines Querschnitts zum selben Knoten / Bereich des nächsten Querschnitts extrudiert wird. Bei bestimmten Formen kann dies Benutzern mehr Kontrolle über die Art und Weise des Formverlaufs geben.



 Inhalt innerer geschlossener Vektorenschienen füllen
Inhalt innerer geschlossener Vektorenschienen füllen
Wenn Sie zwei geschlossene Vektoren ziehen, um einen Rand oder eine Begrenzungsform zu erstellen, können Sie Aspire automatisch die Höhe ermitteln lassen, welche am Querschnitt an der inneren Begrenzung entsteht und die Form dann bis zu dieser Höhe füllen lassen. Um die Funktion zu aktivieren, wählen Sie die Option Inhalt innerer geschlossener Vektorenschienen füllen im Menü aus ✓. Das Werkzeug ist perfekt, um dekorative Sockel, Tafeln oder Ständer zu ziehen. Unten links sehen Sie eine Form, bei deren Erstellung die Funktion deaktiviert war, unten rechts eine Form mit aktivierter Option.


 Glatter Übergang durch Querschnitte
Glatter Übergang durch Querschnitte
Wenn die gezogene Form durch die jeweiligen Querschnitte verläuft, ist die Standardeinstellung hierfür, dass sie glatt durch das Profil fließt. Dies kann bearbeitet werden, indem Sie mit der rechten Maustaste auf den Endknoten des Querschnitts klicken und die Option Glätten deaktivieren.


 Auf genaue Höhe skalieren
Auf genaue Höhe skalieren
Wenn Sie diese Option auswählen ✓, wird die Skalierung der Form so berechnet, dass deren maximale Höhe dem im Feld Höhe des Menüs eingegebenen Wert entspricht.
 Allgemeine Modellierungsoptionen
Allgemeine Modellierungsoptionen
Alle wichtigen Modellierungswerkzeuge in der Software verwenden einen gemeinsamen Befehlssatz, um der zu erstellenden Komponente einen Namen und einen Kombinationsmodus zuzuweisen. Darüber hinaus stehen Optionen zum Anwenden der Einstellungen im Formular, zum Zurücksetzen der Form, zum Erstellen einer neuen Komponente und zum Schließen zum Beenden der Funktion zur Verfügung.
 Mit anderen Komponenten kombinieren...
Mit anderen Komponenten kombinieren...
Dieser Abschnitt enthält Optionen, mit denen Sie Ihre Komponente benennen und die Art und Weise steuern können, wie sie mit anderen Objekten im Komponentenbaum kombiniert wird.

 Zurücksetzen
Zurücksetzen
Wenn Sie auf die Schaltfläche klicken, wird die aktuelle Form entfernt. Wenn Sie dies tun, bevor Sie das Formular schließen, wird sichergestellt, dass aus der aktuellen Auswahl keine Komponente erstellt wird. Wenn Sie hierauf klicken, bleibt der aktuelle Satz ausgewählter Vektoren oder Komponenten erhalten.
 Anwenden
Anwenden
Wenn Sie auf die Schaltfläche klicken, wird eine Form basierend auf den von Ihnen gewählten Einstellungen erstellt. Sie können weitere Änderungen an der Komponente vornehmen, indem Sie verschiedene Parameter innerhalb des Formulars auswählen und auf „Übernehmen“ klicken, um es zu aktualisieren.
 Neue Komponente starten
Neue Komponente starten
Durch Klicken auf die Schaltfläche wird der Status der erstellten Komponente gespeichert, alle Komponenten/Vektoren werden abgewählt und der Erstellungsprozess für eine neue Komponente wird erneut gestartet. Die Werte und Optionen im Formular bleiben in diesem Fall erhalten, bis Sie es schließen.
 Schließen
Schließen
Wenn Sie auf die Schaltfläche klicken, wird das Formular geschlossen und Sie kehren zu den Symbolen der Registerkarte „Modellierung“ und dem aktualisierten Komponentenbaum zurück, in dem alle von Ihnen vorgenommenen Änderungen angezeigt werden. Wenn Sie die gerade erstellte Form entfernen möchten, können Sie auf das Symbol „Rückgängig“ klicken oder die Tastenkombination STRG+Zverwenden, um den Vorgang rückgängig zu machen.